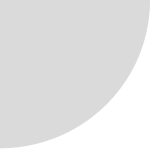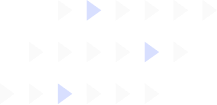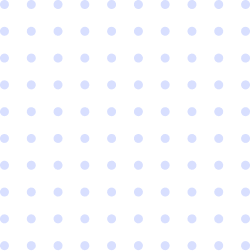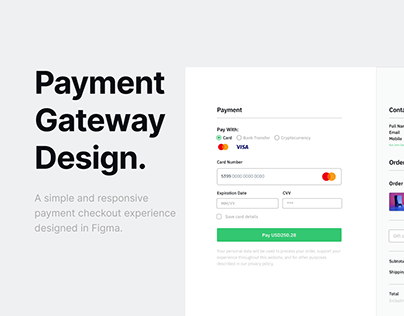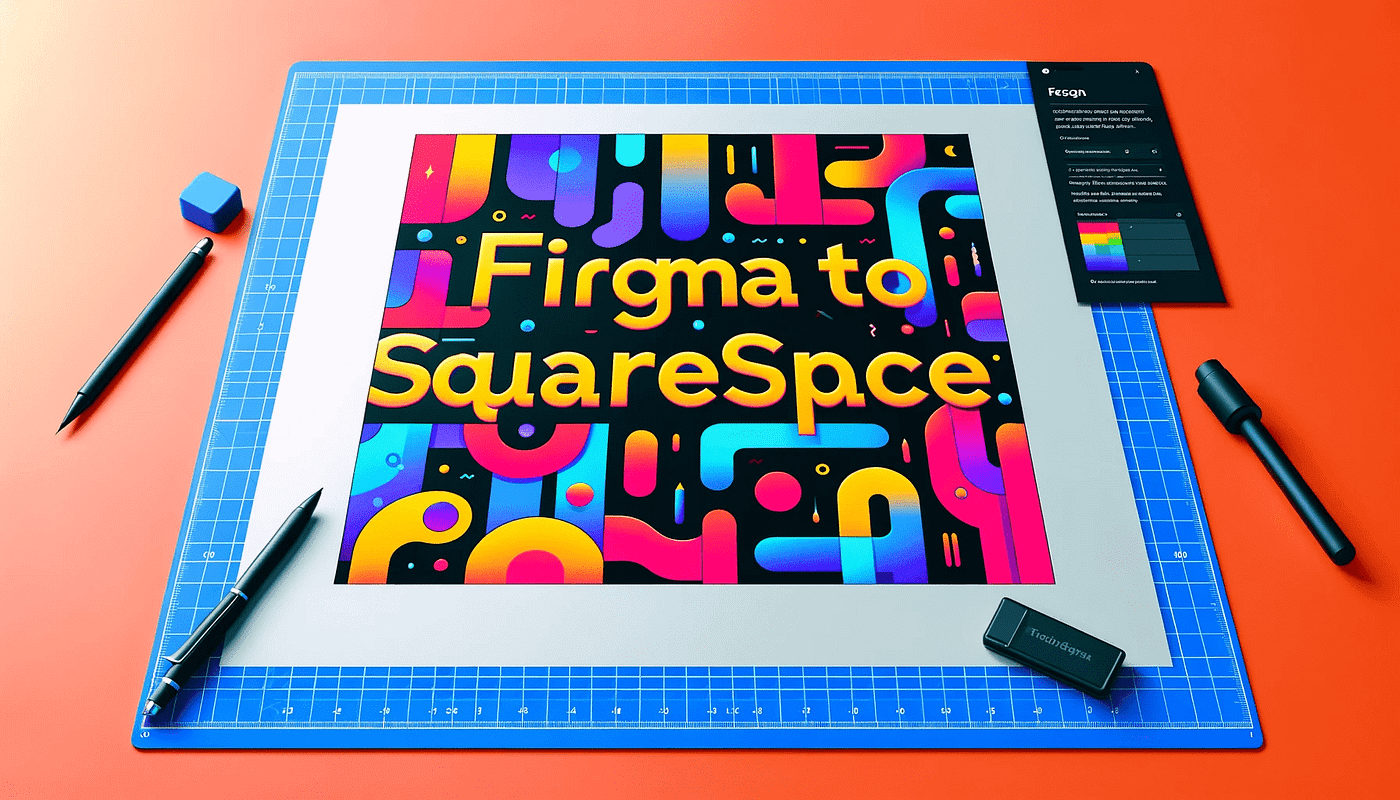Applying a Figma design to a Squarespace website involves a few key steps, including preparation, exporting assets, and customizing Squarespace templates. Here’s a comprehensive guide on how to make this process as smooth as possible:
1. Preparation in Figma
1.1 Design Review
Before you start transferring your design to Squarespace, review your Figma design thoroughly. Ensure that all elements—like typography, colors, spacing, and images—are finalized and consistent. This step is crucial because any last-minute changes in Figma will require adjustments in Squarespace, which can be time-consuming.
1.2 Layout and Components
Identify the main components of your design, such as headers, footers, buttons, and navigation menus. This will help you understand how to map these elements to Squarespace’s template system. Figma allows you to group these components, making it easier to export them individually.
1.3 Exporting Assets
Export images, icons, and other visual assets from Figma. For web use, PNG or JPEG formats are common, but SVG is preferable for icons and logos due to its scalability. To export:
- Select the element in Figma.
- Click on “Export” in the right-hand sidebar.
- Choose the format and resolution (for web, 72 DPI is usually sufficient).
2. Setting Up Squarespace
2.1 Choosing a Template
Squarespace offers a variety of templates tailored to different needs. Choose a template that closely aligns with your Figma design. Even if it’s not a perfect match, starting with a similar layout can reduce the amount of customization required.
2.2 Customizing Design Settings
Once you’ve selected a template, you can start customizing the design:
- Site Styles: Go to the “Design” section in Squarespace and choose “Site Styles.” Here, you can adjust fonts, colors, and spacing to match your Figma design. You’ll need to manually input the font families, sizes, and color codes used in your Figma file.
- Fonts: Squarespace provides a range of web-safe fonts. If your Figma design uses custom fonts, you may need to use custom code or integrate with a third-party service like Google Fonts.
- Colors: Input the color codes from your Figma design to ensure consistency. Use the color picker tool in Figma to get the exact hex values.
3. Building the Website
3.1 Adding Pages
Add the necessary pages to your Squarespace site, such as Home, About, Services, and Contact. You can create new pages from the “Pages” menu and choose the layout that best fits each page’s content.
3.2 Adding Content
Start populating your Squarespace pages with content. This includes text, images, and videos. Use the content blocks in Squarespace to place your text and media. For images, upload the assets you exported from Figma.
3.3 Customizing Layouts
Use Squarespace’s drag-and-drop editor to arrange content blocks. While you can’t directly replicate a Figma design pixel-for-pixel due to the constraints of Squarespace’s system, you can achieve a similar layout by adjusting the spacing, alignment, and sizing of blocks.
- Sections: Add sections to your pages that match the structure of your Figma design. For example, if your Figma design has a hero section, add a similar section in Squarespace and adjust its style settings.
- Columns: If your design uses a multi-column layout, use Squarespace’s column blocks to replicate this structure.
3.4 Custom CSS
For more precise customization that goes beyond what the Squarespace editor allows, you can use custom CSS. Access this by going to “Design” and then “Custom CSS” in Squarespace. Here, you can input CSS code to tweak styles to better match your Figma design.
- Inspect Element: Use your browser’s developer tools to inspect elements on your Figma design and replicate their styles in CSS.
- Responsive Design: Ensure your custom CSS also handles different screen sizes for responsive design. Figma’s design can be tested in various screen sizes to ensure it looks good on all devices.
4. Advanced Customization
4.1 Custom Code Blocks
Squarespace allows you to add custom code blocks for advanced functionality. If your Figma design includes interactive elements or custom scripts, you can embed these into your site using code blocks.
- Embed Code: Go to the “Pages” menu, choose the page where you want to add custom code, and insert a code block where needed.
4.2 Integrating Third-Party Tools
If your Figma design involves specific integrations or widgets, such as forms or social media feeds, check if these can be integrated using Squarespace’s built-in tools or third-party services.
5. Testing and Launch
5.1 Preview
Use Squarespace’s preview feature to review your site before publishing. Check each page for design consistency and functionality. Compare it closely with your Figma design to ensure accuracy.
5.2 Testing
Test your website on various devices and browsers to ensure it looks and functions as intended. Pay attention to mobile responsiveness and any potential issues that may arise from custom code or third-party integrations.
5.3 Launch
Once everything looks good and functions correctly, you can publish your site. Go to the “Settings” menu, select “Site Availability,” and change the setting from “Private” to “Public” to launch your website.
6. Post-Launch
6.1 Monitor Performance
After launching, monitor your website’s performance using tools like Google Analytics. Pay attention to user feedback and make any necessary adjustments.
6.2 Updates and Maintenance
Keep your site updated with fresh content and perform regular maintenance. Regularly check for any issues that may arise and address them promptly.
Conclusion
Applying a Figma design to a Squarespace website involves translating your design elements into the Squarespace environment while working within its constraints. By carefully preparing your Figma files, customizing Squarespace settings, and using CSS for finer control, you can create a website that closely aligns with your original design vision. Remember to test thoroughly and make adjustments as needed to ensure a seamless and polished final product.
Look At our services for better results To have detailed Explanation watch this video